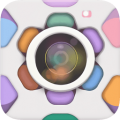ppt制作教程电脑wps_ppt制作教程电脑wps
*** 次数:1999998 已用完,请联系开发者***

wps怎么做ppt wps制作ppt的步骤图解-多特图文教程 wps 怎么做ppt wps制作ppt的步骤图解。最近有小伙伴们在后台私信小编说想询问一下小编关于wps制作ppt的方法教程,表示自己不知道如何进行操作,那还不清楚怎么用wps制作ppt的小伙伴们,快wps怎么做ppt_如何用wps制作ppt-系统城1、首先找到桌面的WPS软件并将其打开。2、打开WPS之后,在首页左侧和顶部都有一个新建选项,随意点击一个新建即可。3、找到“演示”并点击,在出现的页面点击空白文档下的“”号。
wps怎么做ppt-百度经验1. 点击加号点击wps右下角的加号。2. 点击新建演示点击弹出界面的新建演示选项。3. 点击新建空白再点击上方的新建空白选项。wps怎么制作ppt?wps演示制作ppt的详细教程-软服之家1、下载安装金山WpS Office2013最新版。2、打开WpS演示文件,这里可以看到新建,从更多模板新建及打开三个选项。我们先来制作一个新的ppT,所以选择新建。3、新建一个ppT文件后。
WPS如何制作PPT PPT制作图文教程_金山WPS_办公软件_软件教程_脚本之家1、安装好WPS软件打开wps演示2、点击下图红框中的“新建”3、在标题“红框中”写上自己想做的工作或者事情怎么制作PPT幻灯片(WPS制作PPT讲解)百度经验1. WPS的下载小编就不多说了,只要在百度里搜索然后按照系统提示来操作安装即可。下载完后,可以直接在你保存的位置打开,也可以通过“开始”菜单打开,如下图,开始→程序→WPSoffice→WPS演示2. 打开之后我们会进入到第一张幻灯片的制作,根据自己的需要填写标题和副标题,在界面右上方可以设置自己需要的字体及3. 标题和副标题的位置系统默认是居中,大家可以根据自己的需要然后进行调整,如下图第二张是小编制作好的第一张幻灯片。
wps怎么制作ppt?wps演示制作ppt的详细教程_Excel自学网wps怎么可以做幻灯片,今天我们就开看看演示文稿怎么在wps中制作,详细的的步骤请看下文wps演示制作ppt的图文教程,需要的朋友可以参考下1、下载安装金山W PS Office2013最新版。2、打开WPS 电脑上用WPS怎么做ppt详细步骤-卡饭网WPS制作PPT方法:1、安装好WPS软件打开wps演示2、点击下图红框中的“新建”3、在标题“红框中”写上自己想做的工作或者事情4、在副标题“红框中”写上自己想做的工作或者事情5、点击“红。
怎么用wps制作ppt?wps制作ppt的方法教程-系统之家ppt是我们平时工作学习中使用很广泛的,主要用于演讲人的使用,自运行,Internet等,可以用wps制作,那么怎样做呢?今天为了帮助大家,接下来小编分享下WPS制作PPT的方式,希望能够对大家有帮助在wps里怎么做ppt图文教程在wps里做ppt的方法到WPS官网下载正版WPS软件、并安装。02打开WPS,PPT、进入首页。03依次点击文件、新建、空白页。就可以开始制作PPT了。04开始页、可以新建幻灯片、设置板块模版。
神灯vp加速器部分文章、数据、图片来自互联网,一切版权均归源网站或源作者所有。
如果侵犯了你的权益请来信告知删除。邮箱:xxxxxxx@qq.com
上一篇:ppt制作教程电脑wps
下一篇:ppt制作教程电脑